Blättern Sie nach unten zu den Bildern, wenn Sie direkt zur Behebung gelangen möchten.
Die Symptome:
- Das eigentliche Hochfahren geht ziemlich schnell. Sobald Sie sich einloggen, verlangsamt er sich bis zu einem Crawling.
- Das Laden des Desktops nach dem Booten dauert ewig.
- Programme brauchen ewig, um unmittelbar nach dem Booten zu starten.
- Während dieser langsamen Zeit kann es vorkommen, dass Sie die Festplatte ticken hören (Thrashing).
- Es kann den Anschein erwecken, als ob die Festplatte während dieser langsamen Periode auswechselt. Sie könnten denken, die Auslagerungsdatei tauscht wie verrückt.
- Nach 15-20 Minuten ist alles wieder schnell.
Klingt das wie das Problem, das Sie haben?
Wenn die Antwort darauf „ja“ ist, hier ist die nächste Frage…. Betreiben Sie eine Windows-Bootcamp-Partition? Wenn die Antwort darauf ebenfalls „ja“ lautet, haben Sie gerade die Ursache gefunden.
—
Eigentlich ist es nicht die Schuld des Bootcamps. Es ist Apples eingebaute Spotlight-Suche (dargestellt durch die kleine Lupe in der oberen rechten Ecke Ihres Bildschirms). Jedes Mal, wenn der Computer neu gestartet wird, versucht er, den gesamten Suchindex auf Ihrer Windows BOOTCAMP-Partition neu aufzubauen. Dies dauert wirklich lange, und der Rest Ihres Computers wird langsamer, während dieser Neuaufbau stattfindet.
Wie können wir das also beheben? Wir deaktivieren die Indizierung von Spotlight auf dem BOOTCAMP-Laufwerk.
Es ist ein etwas verworrener Prozess, deshalb habe ich versucht, es ziemlich einfach zu machen. Hier sind die Schritte:
1) Booten Sie in Windows (Ihre Bootcamp-Partition).
2) Führen Sie das „Command Prompt“-Programm als Administrator aus. Hier ist ein Bild zur Hilfe:
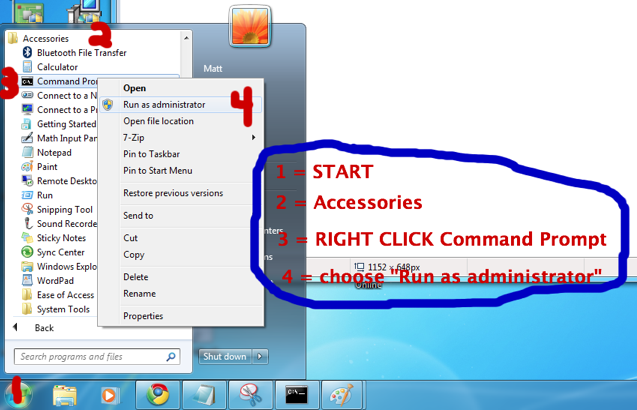
(1) Klicken Sie auf „Start“, (2) gehen Sie zu „All Programs / Accessories“ (Alle Programme/Zubehör), (3) KLICKEN SIE RECHTS auf das Programm „Command Prompt“ (Eingabeaufforderung) und (4) wählen Sie „Run as administrator“ (Als Administrator ausführen).
3) Nun müssen wir eine leere Datei namens .metadata_never_index auf dem Laufwerk C erstellen, um Spotlight anzuweisen, dieses Windows-Laufwerk nicht mehr zu indizieren/durchsuchen. So machen wir das:
3a) Schreiben Sie cd und drücken Sie die Eingabetaste.
3b) Schreiben Sie type NUL > .metadata_never_index und drücken Sie die Eingabetaste.
Bild unten als Hilfe:
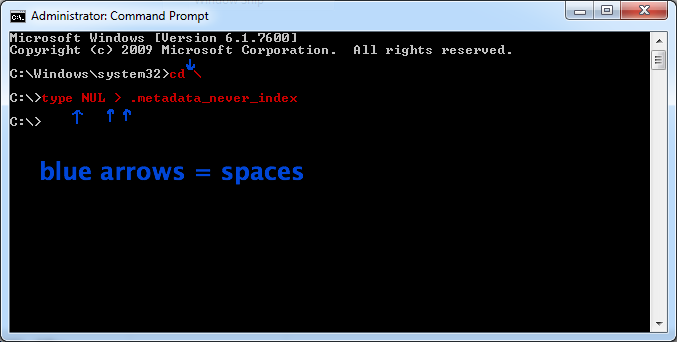
Die von Ihnen eingegebenen Daten sind rot markiert. Ich habe kleine blaue Pfeile gesetzt, um anzuzeigen, wo Sie ein Leerzeichen (Leertaste) lassen müssen.
Stellen Sie sicher, dass Sie den richtigen \ (Backslash), das richtige > (Größer-als-Zeichen) und das richtige _ (Unterstrich) verwenden.
4) Ohne die ausgefallene Farbgebung wird es folgendermaßen aussehen:
5) ERLEDIGT!
—-
Jetzt können Sie die Eingabeaufforderung schließen und wieder in Mac OS X neu starten. Sie sollten bemerken, dass die Verzögerung verschwunden ist. Der Schreibtisch wird schnell angezeigt, und Ihre Programme sollten wieder schön und schnell sein.
Hinweis: Während dies Ihren Mac wieder beschleunigt, beachten Sie, dass, wenn Sie versuchen, Spotlight oder Finder zu durchsuchen, die BOOTCAMP-Partition nicht mehr durchsucht wird (es wird nur der Inhalt Ihres Mac-Laufwerks durchsucht). Sie können immer noch das Windows-Laufwerk lesen/auf es zugreifen, aber Sie können es nicht durchsuchen. Dies spielt für die meisten Leute im allgemeinen keine Rolle – normalerweise wollen Sie nur dann nach einer Windows-Datei suchen, wenn Sie sowieso schon in Windows gebootet haben (was Sie immer noch tun können), aber denken Sie daran.
Wenn Sie die Änderung jemals rückgängig machen wollen, müssen Sie nur die .metadata_never_index-Datei löschen. Sie könnten dies über die Eingabeaufforderung oder möglicherweise über den Windows-Explorer tun (möglicherweise müssen Sie die Einstellungen so ändern, dass alles wieder eingeblendet wird, damit es angezeigt werden kann).
—-
Schließlich gibt es für diejenigen, die sich fragen, warum die Erstellung der .metadata_never_index-Datei ein so komplizierter Prozess ist, ein paar Dinge, die im Spiel sind. Erstens wird OS X nicht auf eine NTFS-Partition schreiben, die in den neuesten Ausgaben von Windows in der Regel verwendet wird. Sie können die Datei also nicht erstellen, ohne in Windows zu booten. Zweitens lassen Windows-Programme es nicht zu, dass Sie eine Datei erstellen, die mit einem Punkt beginnt, weshalb sie über eine Eingabeaufforderung erstellt wird. Windows lässt auch nicht zu, dass Sie etwas auf das Root-Laufwerk legen, es sei denn, Sie arbeiten als Administrator.
Es gibt noch andere Möglichkeiten, wie Sie das machen könnten, aber dies ist die prägnanteste Art, die ich mir vorstellen kann. Alles andere beinhaltet entweder so etwas wie Macfuse/3G-NTFS (was die meisten Leute nicht haben), oder die Verwendung von Notepad, um eine Datei zu erstellen und umzubenennen (was Sie sowieso über die Eingabeaufforderung tun müßten). Sie könnten „type NUL“ durch „echo.“ ersetzen, wenn Sie wollten, aber Sie würden mit einem 3-Byte-Zeilenumbruch in der Datei enden, während Sie auf diese Weise eine 0-Byte-Datei erhalten.
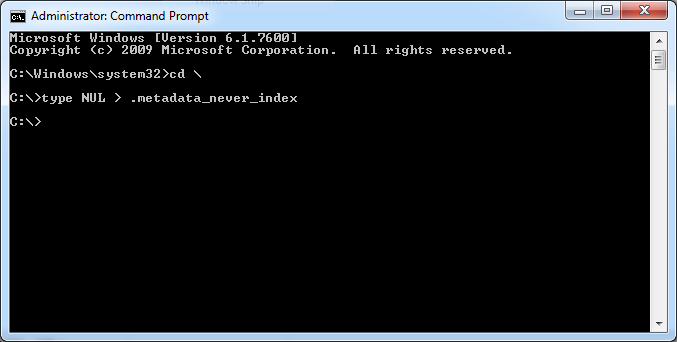
Es hört sich so an, als hätest du
NUL > .metadata_never_index
Das funktioniert nicht und gibt Ihnen die von Ihnen erwähnte Fehlermeldung. Sie MÜSSEN eingeben:
type NUL > .metadata_never_index
(Sie müssen das Wort „Typ“ eingeben).
Wenn Sie überhaupt kein Glück haben, können Sie alternativ Folgendes versuchen:
echo. > c:\.metadata_never_index
... vergewissern, dass vor und nach dem Zeichen > ein Leerzeichen gelassen wird. Es ist keine so saubere Option, sollte aber trotzdem funktionieren.
Das hatte ich ursprünglich versucht. Die Änderung wird jedoch beim Neustart nicht übernommen.
Das Problem ist, dass die NTFS-Partition nicht beschreibbar ist und daher die Änderungen nicht wirklich speichern kann (diese Ausschlüsse müssen auf dem Laufwerk gespeichert werden, das Sie ausschließen möchten). Wenn Sie den Ausschlüssen auf einem anderen Laufwerk einen Ordner hinzufügen, wird er zu /Volumes/volume_name/.Spotlight-V100/Store-V1/Exclusions.plist hinzugefügt. Wenn das Volume nicht beschreibbar ist, kann es diese Änderung nicht vornehmen (oder sogar diesen Pfad hinzufügen).
Es funktioniert fast sicher, wenn das Volumen FAT/FAT32 ist (und in diesem Fall tatsächlich viel einfacher ist), wird es aber nicht tun, wenn es NTFS ist.
del c:\.metadata_never_index
Es kann jedoch angezeigt werden, indem Sie einfach auf Arbeitsplatz navigieren und zum Laufwerk C gehen. In diesem Fall können Sie einfach die Datei.metadata_Never_index in den Papierkorb ziehen.
Bravo.