Faites défiler les photos vers le bas si vous voulez aller droit au but.
Les symptômes :
- Le démarrage réel est assez rapide. Dès que vous vous connectez, il ralentit jusqu’à un crawl.
- Le bureau prend une éternité à se charger après le démarrage.
- Les programmes prennent une éternité à démarrer immédiatement après le démarrage.
- Vous pouvez entendre le tic-tac du disque dur (bruit de frottement) pendant cette période de ralentissement.
- Il peut sembler que le disque dur échange pendant cette période de ralentissement. Vous pouvez penser que le fichier de la page est en train de s’échanger comme un fou.
- Après 15-20 minutes, tout est à nouveau rapide.
Cela ressemble au problème que vous avez ?
Si la réponse à cette question est « oui », voici la question suivante : …. Utilisez-vous une partition bootcamp de Windows ? Si la réponse à cette question est également « oui », vous venez d’en trouver la cause.
—
En fait, ce n’est pas la faute du bootcamp. C’est la recherche Spotlight intégrée d’Apple (représentée par la petite loupe dans le coin supérieur droit de votre écran). Chaque fois que l’ordinateur redémarre, il essaie de reconstruire l’index de recherche complet sur votre partition Windows BOOTCAMP. Cela prend beaucoup de temps, et le reste de votre ordinateur ralentit pendant que cette reconstruction a lieu.
Alors comment le réparer ? Nous désactivons l’indexation de Spotlight sur le lecteur BOOTCAMP.
C’est un peu un processus alambiqué, alors j’ai essayé de rendre les choses assez simples. Voici les étapes :
1) Démarrez dans Windows (votre partition bootcamp).
2) Exécutez le programme « Command Prompt » en tant qu’administrateur. Voici une image pour vous aider :
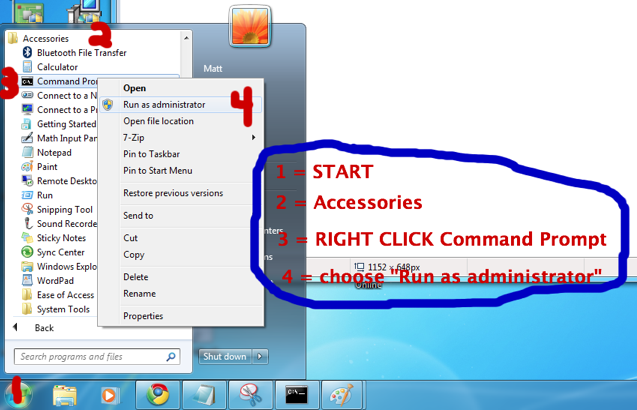
(1) Cliquez sur « Start » (Démarrer), (2) allez à « All Programs / Accessories » (Tous les programmes / accessoires), (3) CLIQUEZ DROIT sur le programme « Command Prompt » (Invite de commande), et (4) choisissez « Run as administrator » (Exécuter en tant qu’administrateur).
3) Maintenant, nous devons créer un fichier vide appelé .metadata_never_index sur le lecteur C, pour dire à Spotlight de ne plus indexer/chercher ce lecteur Windows. Voici comment nous procédons :
3a) Tapez cd et appuyez sur la touche Entrée.
3b) Tapez type NUL > .metadata_never_index et appuyez sur la touche Entrée.
L’image ci-dessous vous aidera :
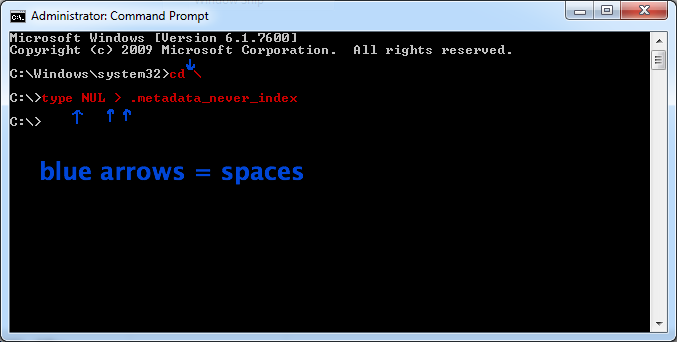
Les choses que vous tapez sont en rouge. Je mets des petites flèches bleues pour indiquer où vous devez laisser un espace (barre d’espacement).
Assurez-vous d’utiliser la bonne barre oblique inversée \ (backslash), le bon signe > (plus grand que) et le bon signe _ (underscore).
4) Sans les couleurs fantaisistes, voici à quoi cela ressemblera :
5) C’EST FAIT !
—-
Vous pouvez maintenant fermer l’invite de commande et redémarrer dans Mac OS X. Vous devriez remarquer que le délai est écoulé. Le bureau apparaîtra rapidement, et vos programmes devraient à nouveau être agréables et rapides.
Note : Bien que cela accélère à nouveau votre Mac, notez que lorsque vous essayez de faire une recherche dans Spotlight ou Finder, il ne cherchera plus dans la partition BOOTCAMP (il ne cherchera que dans le contenu de votre disque Mac). Vous pouvez toujours lire/accéder au lecteur Windows, mais vous ne pouvez pas effectuer de recherche. Cela n’a généralement pas d’importance pour la plupart des gens – en général, le seul moment où vous souhaitez rechercher un fichier Windows est lorsque vous êtes déjà lancé dans Windows de toute façon (ce que vous pouvez toujours faire), mais gardez cela à l’esprit.
Si vous voulez un jour ANNULER le changement, il vous suffit de supprimer le fichier .metadata_never_index. Vous pouvez le faire via l’invite de commande, ou éventuellement via l’explorateur Windows (vous devrez peut-être modifier les paramètres pour tout effacer afin qu’il apparaisse).
—-
Enfin, pour ceux qui se demandent pourquoi la création du fichier .metadata_never_index est un processus si compliqué, il y a quelques éléments en jeu. Premièrement, OS X n’écrira pas sur une partition NTFS, que toutes les dernières éditions de Windows ont tendance à utiliser. Vous ne pouvez donc pas créer le fichier sans démarrer dans Windows. Deuxièmement, les programmes de Windows ne vous permettent pas de créer un fichier qui commence par un point, c’est pourquoi il est fait par le biais d’une invite de commande. Windows ne vous permet pas non plus de mettre quoi que ce soit sur le disque racine, sauf si vous êtes administrateur.
Il y a d’autres façons de procéder, mais c’est la plus concise à laquelle j’ai pu penser. Tout le reste implique soit quelque chose comme Macfuse/3G-NTFS (que la plupart des gens n’ont pas), ou en utilisant le bloc-notes pour créer un fichier et le renommer (ce que vous devriez faire par l’invite de commande de toute façon). Vous pouvez remplacer « type NUL » par « echo. » si vous le souhaitez, mais vous vous retrouverez avec un saut de ligne de 3 octets dans le fichier, alors que de cette façon vous obtenez un fichier de 0 octet.
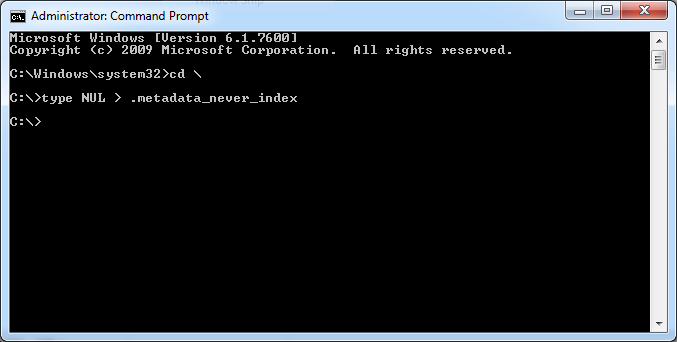
On dirait que vous avez entré :
NUL > .metadata_never_index
Cela ne fonctionnera pas, et vous donnera le message d'erreur que vous avez mentionné. Vous DEVEZ saisir :
type NUL > .metadata_never_index
(vous devez taper le mot « type »).
Alternativement, si vous n'avez pas de chance du tout, vous pouvez essayer :
echo. > c:\.metadata_never_index
... en veillant à laisser un espace avant et après le signe >. Ce n'est pas une option aussi propre, mais devrait quand même fonctionner.
C'est ce que j'avais essayé à l'origine. Cependant, la modification ne se reporte pas au redémarrage.
Le problème est que la partition NTFS n'est pas accessible en écriture, donc elle ne peut pas enregistrer les modifications (ces exclusions doivent être enregistrées sur le lecteur même que vous essayez d'exclure). Lorsque vous ajoutez un dossier aux exclusions sur un autre lecteur, il est ajouté à /Volumes/volume_name/.Spotlight-V100/Store-V1/Exclusions.plist. Si le volume n'est pas accessible en écriture, il ne peut pas effectuer cette modification (ni même ajouter ce chemin).
Il est presque certain de fonctionner si le volume est FAT/FAT32 (et est en effet beaucoup plus facile dans ce cas), mais pas si c'est NTFS.
del c:\.metadata_never_index
Cependant, il peut apparaître simplement en naviguant sur Poste de travail et en allant sur le lecteur C, auquel cas vous pouvez simplement faire glisser le fichier .metadata_never_index vers la Corbeille.
Bravo.