Desplácese hacia abajo hasta las imágenes si quiere llegar directamente a la solución.
Los síntomas:
- El arranque real es bastante rápido. Tan pronto como inicias sesión, se ralentiza hasta que se arrastra.
- El escritorio tarda una eternidad en cargarse después del arranque.
- Los programas tardan una eternidad en iniciarse inmediatamente después del arranque.
- Puede que oigas el tic-tac del disco duro durante este periodo lento.
- Puede parecer como si el disco duro se estuviera intercambiando durante este período lento. *Podría parecer que el archivo de la página se está intercambiando como una locura.
- Después de 15-20 minutos, todo vuelve a ser rápido.
¿Suena como el problema que tienes?
Si la respuesta a eso es «sí», aquí está la siguiente pregunta…. ¿Estás ejecutando una partición del bootcamp de Windows? Si la respuesta a esa también es «sí», acabas de encontrar la causa.
—
En realidad, no es culpa del campamento de entrenamiento. Es la búsqueda de Spotlight incorporada por Apple (representada por la pequeña lupa en la esquina superior derecha de tu pantalla). Cada vez que el ordenador se reinicia, intenta reconstruir todo el índice de búsqueda en tu partición de Windows BOOTCAMP. Esto lleva mucho tiempo, y el resto del ordenador se ralentiza mientras se realiza la reconstrucción.
Entonces, ¿cómo lo arreglamos? Desactivamos la indexación de Spotlight en la unidad BOOTCAMP.
Es un proceso un poco enrevesado, así que he tratado de hacerlo bastante simple. Aquí están los pasos:
1) Arranque en Windows (su partición de arranque).
2) Ejecuta el programa «Command Prompt» como Administrador. Aquí hay una imagen para ayudar:
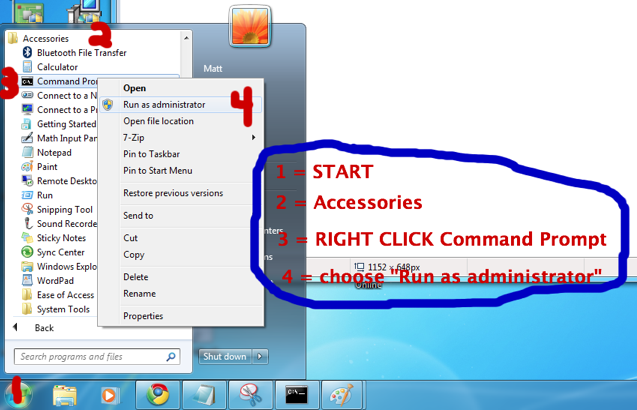
(1) Haga clic en «Start» (Inicio), (2) vaya a «All Programs / Accessories» (Todos los programas / accesorios), (3) haga clic con el botón derecho del ratón en el programa «Command Prompt», y (4) elija «Run as administrator» (Ejecutar como administrador).
3) Ahora, tenemos que crear un archivo vacío llamado .metadata_never_index en la unidad C, para decirle a Spotlight que no indexe/busque más en esta unidad de Windows. Así es como lo hacemos:
3a) Escribe cd y pulsa enter.
3b) Escribe type NUL > .metadata_never_index y pulsa enter.
La imagen de abajo para ayudar:
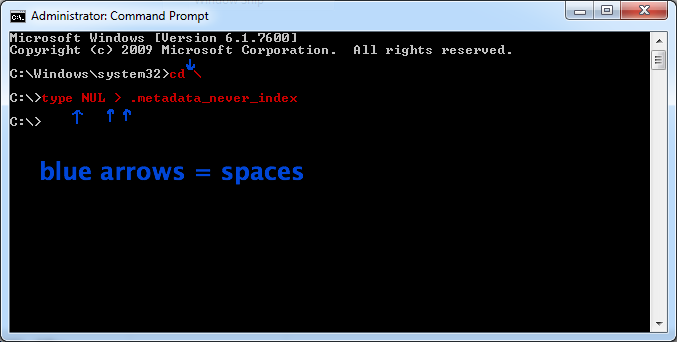
Las cosas que escribes están en rojo. Puse pequeñas flechas azules para mostrar donde necesitas dejar un espacio (barra espaciadora).
Asegúrate de usar la apropiada \ (barra invertida), la apropiada > (signo mayor que), y la apropiada _ (subrayado).
4) Sin el colorido elegante, así es como se verá:
5) HECHO!
—-
Ahora puedes cerrar el Símbolo del Comando y reiniciar de nuevo en Mac OS X. Deberías notar que el retraso se ha ido. El escritorio aparecerá rápidamente, y tus programas deberían ser agradables y rápidos una vez más.
Nota: aunque esto vuelve a acelerar tu Mac, ten en cuenta que cuando intentes buscar a través de Spotlight o Finder, ya no buscará en la partición BOOTCAMP (sólo buscará en el contenido de la unidad de tu Mac). Todavía puedes leer/acceder a la unidad de Windows, pero no puedes buscar en ella. Esto generalmente no importa para la mayoría de las personas – normalmente la única vez que quieres buscar un archivo de Windows es cuando ya has arrancado en Windows de todos modos (lo cual todavía puedes hacer), pero tenlo en cuenta.
Si alguna vez quieres DESHACER el cambio, todo lo que tienes que hacer es borrar el archivo .metadata_never_index. Podrías hacerlo a través del símbolo del sistema, o posiblemente a través del Explorador de Windows (puede que tengas que cambiar la configuración para desocultar todo para que aparezca).
—-
Finalmente, para aquellos que se preguntan por qué es un proceso tan enrevesado para crear el archivo .metadata_never_index, hay algunas cosas en juego. Primero, OS X no escribirá en una partición NTFS, que todas las últimas ediciones de Windows tienden a usar. Así que no puedes crear el archivo sin arrancar en Windows. Segundo, los programas de Windows no te permitirán crear un archivo que comience con un punto, por lo que se hace a través de un símbolo del sistema. Windows tampoco le permitirá poner nada en el disco duro a menos que se esté ejecutando como administrador.
Hay otras formas de hacerlo, pero esta es la forma más concisa que se me ocurrió. Cualquier otra cosa implica ya sea algo como Macfuse/3G-NTFS (que la mayoría de la gente no tiene), o usando el bloc de notas para crear un archivo y renombrarlo (lo cual tendrías que hacer a través del símbolo del sistema, de todos modos). Podrías reemplazar «type NUL» por «echo.» si quisieras, pero terminarías con un salto de línea de 3 bytes en el archivo, mientras que de esta manera obtienes un archivo de 0 bytes.
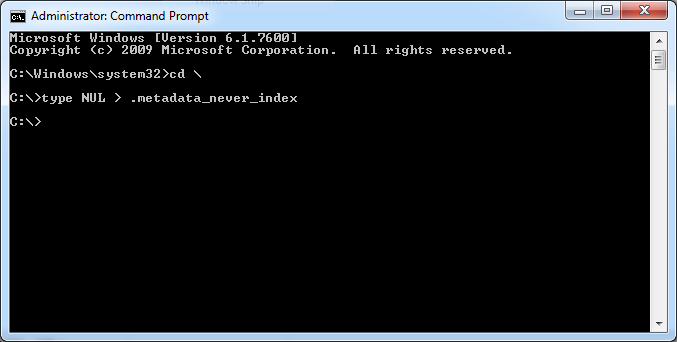
Suena como si entraras:
NUL > .metadata_never_index
Eso no funcionará, y le dará el mensaje de error que mencionó. Debe introducir:
type NUL > .metadata_never_index
(debe escribir la palabra «tipo»).
Alternativamente, si no estás teniendo suerte en absoluto, puedes probar:
echo. > c:\.metadata_never_index
... asegurándose de dejar un espacio antes y después del signo >. No es una opción tan limpia, pero aún debería funcionar.
Eso es lo que intenté originalmente. Sin embargo, el cambio no se transporta al reiniciar.
El problema es que la partición NTFS no se puede escribir, por lo que en realidad no puede guardar los cambios (esas exclusiones deben guardarse en la misma unidad que está intentando excluir). Cuando agrega una carpeta a las exclusiones de otra unidad, se agrega a /Volumes/volume_name/.Spotlight-V100/Store-V1/Exclusions.plist. Si el volumen no se puede escribir, no puede hacer ese cambio (o incluso agregar esa ruta).
Es casi seguro que funcionará si el volumen es FAT/FAT32 (y de hecho es mucho más fácil en ese caso), pero no lo hará si es NTFS.
del c:\.metadata_never_index
Sin embargo, puede aparecer simplemente explorando Mi PC e yendo a la unidad C, en cuyo caso podría simplemente arrastrar el archivo.metadata_never_index a la Papelera de reciclaje.
Bien hecho.