Update: Dies ist für VLC 1.x – wenn Sie die neuere VLC 2.x verwenden, sehen Sie den aktualisierten Beitrag bei https://mattgadient.com/vlc-2-x-mac-stutter-the-fix/
Wenn Sie VLC für Mac OS X verwenden und Dateien über das Netzwerk abspielen, werden Sie vielleicht hin und wieder ein Stottern, Lag, Verzögerung, Einfrieren usw. feststellen. Im Grunde wird Ihr Video fröhlich mitgespielt, und der Bildschirm friert für 2 oder 4 Sekunden ein und wird dann erneut abgespielt. Vielleicht stellen Sie auch fest, dass Quicktime weder stottert noch einfriert. Natürlich ist es nicht hilfreich, wenn Quicktime Ihr Video nicht abspielt, VLC aber schon.
Klingt das wie das Problem, das Sie haben? Hier ist die Lösung…
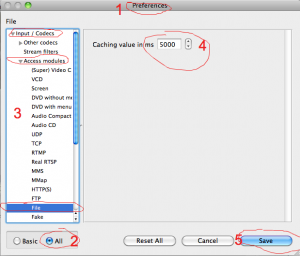
- Zuerst, wenn VLC läuft, klicken Sie in der oberen Menüleiste auf VLC/Preferences.
- Als nächstes klicken Sie auf die Schaltfläche „Alle“ unten links. Der Bildschirm sieht dann so aus wie auf dem Bild oben.
- Gehen Sie zu Eingabe-Codecs, Zugriffsmodule, Datei
- Ändern Sie jetzt diesen Wert von dem Standardwert 300. Dies bestimmt, wie viele Sekunden Video-VLC zwischengespeichert werden. Ich hatte auf dem Macbook hier Lag-Spitzen von bis zu 4 Sekunden auf einmal, also habe ich ihn auf 5000ms (5 Sekunden) eingestellt. Wenn Ihre Lag-Spitzen länger sind, können Sie versuchen, noch höher zu gehen.
- Klicken Sie auf „Speichern“.
- Nun starten Sie VLC neu. Am einfachsten ist es, mit der rechten Maustaste auf das Symbol auf dem Dock zu klicken und „Beenden“ zu wählen und dann erneut zu starten.
Sie sollten jetzt startklar sein! Wenn Sie immer noch periodische Spitzen bekommen, können Sie in die Einstellungen gehen und den Cache noch etwas erhöhen.
Das langweilige Zeug, das Sie nicht wissen wollten:
Nach dem, was ich gelesen/gesammelt habe, scheint die Ursache etwas damit zu tun zu haben, dass das Mac OS eine hohe Latenzzeit beim Zugriff auf Samba-Freigaben (Freigaben von Windows aus) hat, und dass das Mac OS besonders schlecht abschneidet, wenn es viele kleine Lesevorgänge aus diesen Freigaben durchführt.
Was Sie im Grunde genommen mit der obigen Cache-Einstellung tun, ist das Zwischenspeichern dieser Daten weit im Voraus. Wenn es also ein „Stottern“ gibt, während VLC im Hintergrund kopiert, werden Sie es nie sehen, weil Sie genug zwischengespeichert haben, dass VLC die neuen Daten wiederhergestellt und abgerufen hat, bevor das Video überhaupt auf Ihren Bildschirm gelangt ist. Der voreingestellte Cache von 300 ms reicht nicht aus, da jedes Stottern, das länger als 0,3 Sekunden dauert, sehr deutlich zu sehen sein wird. Bei Verwendung von 5000 ms hat VLC 5 Sekunden Zeit, um ein Stottern „einzuholen“, das so gut wie alle Stotterer einfangen sollte.
Kredit:
So sehr ich auch sagen möchte, dass ich erfolgreich war, als ich das erste Mal den Zoo der Optionen durchsuchte, um herauszufinden, wo sich das Caching befindet (ich nahm an, dass VLC eine Art Caching-Option haben muss, da fast alles andere auch eine hat), war ich doch nicht erfolgreich. Verdienst an:
-techmonkey des macrumors-Forums für das Verlinken auf den Thread mit dem Fix
-cellplex der VideoLAN-Foren zur Angabe, wo in den Präferenzen zu suchen ist
-SumoPaint (http://www.sumopaint.com/home/) dafür, dass ich ein nettes webbasiertes Malprogramm habe, da das Macbook gerade eine Neuinstallation von Snow Leopard hatte und ich kein anderes Malprogramm installiert hatte, mit dem ich meine schönen Screenshot-Kreise/Nummerierung machen konnte.
Smooooooth Video endlich!!!! :) ty
Hah, ich hatte genau das gleiche Problem. :D
mein vlc hat automatisch gefriert...
dann muss ich es ganz erzwingen..
Ich habe MacBook Pro mit Kion OS drin
Danke für die Hilfe!
Ich habe jedoch gerade VLC heruntergeladen und die Präferenzen scheinen sich ein wenig geändert zu haben. Um das richtige Feld zu finden, das geändert werden kann, führen Sie die gleichen Schritte aus, außer klicken Sie auf „Input/Codecs“ und scrollen Sie dann nach unten, bis Sie „Netzwerk-Caching (ms)“ finden. Ich setze dies auf 5000 und die Jitter gestoppt. Hoffe das hilft.
Anthonys Kommentar oben fasst den neuen Ort recht gut zusammen, aber ich werde versuchen, ihn etwas aufzuschlenkend zu machen.
-Gehen Sie zu den Vorlieben
-Klicken Sie unten links auf „Alle anzeigen“
- Wenn „Input/Codecs“ auf der linken Seite ausgewählt ist, scrollen Sie rechts nach unten.
-Wenn Sie weit genug nach unten gescrollt haben, sollten Sie Schieberegler in der Nähe von „Datei-Caching (ms)“, „Network Caching (ms)“, „Network Caching (ms)“, „Network Caching (ms)“ sehen.
Passen Sie diese Einstellungen an. Das Zwischenspeichern im Netzwerk ist das Wichtigste, wenn Sie sich ein Video ansehen, das sich irgendwo in Ihrem Netzwerk befindet. Etwas wie 9000 würde zu 9 Sekunden Caching führen.
Darüber hinaus kann es helfen, das Datei-Caching und das Discaching zu verbessern, wenn Ihre Festplatte beim lokalen Abspielen von Videos beschäftigt ist (wenn Sie beispielsweise etwas Disc-Intensives im Hintergrund tun).
Welche Version verwenden Sie? Dieser Aufsatz war für 1.x, und es gibt einen aktualisierten für 2.x unter https://mattgadient.com/vlc-2-x-mac-stutter-the-fix/ (was auch für mindestens v3.0.4 gilt, die ich zur Zeit benutze).
Wenn auf einer der neueren Versionen der angegebene Link einige Screenshots zeigt, aber der Prozeß ist im wesentlichen... aus den Voreinstellungen heraus: