Nachdem ich Benutzer und Gruppen in FreeNAS eingerichtet hatte, stellte ich fest, dass ich keinem Benutzer Schreibzugriff gewähren konnte.
Ich konnte Gäste zum Lesen veranlassen.
Ich konnte den Benutzern Lesezugriff gewähren.
Ich konnte niemanden zum Schreiben veranlassen.
–
Aus welchem Grund auch immer, es bedurfte einiger Recherchen, bevor ich auf den Mac-Teil der FreeNAS-Dokumentation hier (Webarchiv) stieß. Auf jeden Fall werde ich vermuten, dass nicht jeder, der FreeNAS benutzt, ein SSH-Guru ist (obwohl wenn Sie es sind, können Sie einfach den obigen Link lesen und den Rest überspringen). Hier ist die etwas-leichte-aber-ich-bin-immer-noch-nicht-glücklich-über-dieses-Weges…
1) Hoffentlich sind Sie bis zu dem Punkt gekommen, an dem Sie Benutzer erstellt und in die gleiche Gruppe aufgenommen haben.
a) Falls nicht, finden Sie „Zugang/Benutzer_und_Gruppen“ (Access/Users_and_Groups) im Menü;
b) erstellen Sie eine Gruppe (nennen Sie sie etwas Einfaches)
c) Erstellen Sie Benutzer (mindestens einen für Sie!) und fügen Sie sie zu Ihrer neuen Gruppe hinzu
Danach sollte es ungefähr so aussehen:
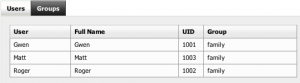
Im obigen Beispiel ist „family“ (Familie) die Gruppe. Da mein Name Matt ist, ist „Matt“ der Benutzer, auf den wir uns für den Rest konzentrieren werden. Die tatsächlichen UID-Nummern, die für den Benutzer und die Gruppen verwendet werden, spielen eigentlich keine Rolle – verwenden Sie einfach die Standardeinstellungen.
d) Stellen Sie sicher, dass Sie auch eine AFP-Aktie (Services/AFP/Shares) eingerichtet haben. Der nächste Teil hier spielt vielleicht keine Rolle, aber Sie können es trotzdem tun, nur für den Fall – kleben Sie Ihren Benutzernamen in den Lese-/Schreibzugriffsteil (möglicherweise wird Groß-/Kleinschreibung unterschieden, also achten Sie darauf, ihn gegebenenfalls groß zu schreiben).
2) Angenommen, Sie haben alles in Nr. 1 erledigt, dann ist es an der Zeit, Ihnen etwas Lese-/Schreibzugriff zu verschaffen. Hier ist, wie wir das machen:
a) Zuerst benötigen Sie den Speicherort des Ordners. Am einfachsten erhalten Sie diesen, indem Sie zu „Services/AFP/Shares“ navigieren (genau wie im obigen Schritt) und den Pfad finden. Schauen Sie unten, um zu sehen, wie meiner aussah:
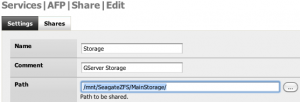
Der Teil, der uns interessiert, ist hervorgehoben. Markieren Sie ihn und kopieren Sie ihn in die Zwischenablage (Befehlstaste-C auf Ihrer Tastatur oder klicken Sie mit der rechten Maustaste und wählen Sie „Kopieren“).
In meinem Fall war es /mnt/SeagateZFS/MainStorage/ – wählen Sie das, was Ihnen gehört, und kopieren Sie es auf die Tastatur.
3) Als Nächstes (und schließlich) werden wir ein paar Befehle ausgeben, ähnlich dem, was auf der ganz am Anfang verlinkten Seite steht. Gehen Sie zum Menü „Erweitert/Befehl“ (Advanced/Command).
a) Geben Sie Folgendes ein:
chown macuser:macgroup /mnt/yourvolume/yoursharedfolder
Ersetzen Sie „macuser“ und „macgroup“ durch Ihren Namen und Ihre Gruppe aus Schritt #1. Verwenden Sie das Material aus Schritt 2 als /mnt/yourvolume/yoursharedfolder (Sie können entweder Apple-V oder die rechte Maustaste drücken, um diesen Teil einzufügen). Ich habe im obigen Beispiel doppelte Leerzeichen verwendet, um es leichter lesbar zu machen, aber ich habe nur einfache Leerzeichen verwendet. Meines war ein Beispiel:
Drücken Sie auf AUSFÜHREN (Execute). Es wird nicht viel passieren, außer dass der Befehl angezeigt wird, den Sie gerade gesendet haben.
b) Geben Sie Folgendes ein:
chmod 2775 /mnt/yourvolume/yoursharedfolder
Auch hier ist es ähnlich wie oben, nur dass dort, wo /mnt/yourvolume/yourharedfolder steht, das Material aus der Zwischenablage (ab Schritt #2) wieder eingefügt wird.
Meiner sah ungefähr so aus:
Sie sind fertig. Hoffentlich sollten die Dinge funktionieren. Zumindest sollten Sie in der Lage sein, über Ihr eigenes Konto die Verbindung zu trennen/wieder herzustellen und mit dem Kopieren von Dateien oder dem Erstellen von Ordnern zu beginnen. Hoffentlich haben auch andere Personen in Ihrer Gruppe Zugriff, aber vergewissern Sie sich, dass sie den eingeschränkten (oder gegebenenfalls unbegrenzten) Zugriff haben, den Sie ihnen zugestehen wollen.
Wenn Sie nicht mehr genau wissen, was Sie gerade getan haben, haben Sie im Grunde einfach mit Ihrem Benutzerkonto den Ordner in Besitz genommen und ihn Ihrer Gruppe auf Dateisystem-/Betriebssystemebene zugewiesen.
Hoffentlich nimmt in Zukunft jemand Änderungen vor, um die Dinge etwas weniger umständlich zu machen. Zugegeben, es gibt nicht viel, was getan werden kann, aber wenn die FreeNAS-GUI die Berechtigungseinstellungen automatisieren würde (oder zumindest eine GUI zur Verfügung stellen würde, um dies zu tun), würde es die Sache für die Leute etwas einfacher machen. Ein *sehr* guter Platz dafür wäre ein neuer Punkt im Zugriffsmenü mit dem Namen „Datei- und Ordnerrechte“ oder etwas in diesem Sinne. Der Menüpunkt könnte die Freigaben oder den Datensatz auflisten und einen Abschnitt „Eigentümer wählen“, „Gruppe wählen“ und „Eigentümer/Gruppen/Benutzerrechte festlegen“ für jede Freigabe haben. Im schlimmsten Fall würde es auch helfen, dem Dateimanager ein Facelifting zu verpassen und es dort durchzuführen.
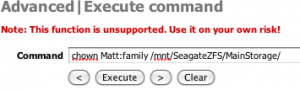
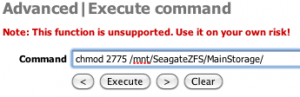
Ich habe jedoch ein kleines Problem, ich weiß nicht, ob du es weißt aber trotzdem:
Ich habe gerade einen FreeNAS-Server gebaut und möchte, dass er als Speicher für meinen Webserver fungiert, mein Webserver läuft OSX Server, ich habe AFP in Betrieb, ich kann Ordner erstellen und Dateien auf meine Freigabe /Volumes/Storage/Folder/ hochladen, überhaupt kein Problem, die Sache ist, dass ich Apache dazu bekomme, die /media/ Ordner und leite alle Uploads auf die Freenas-Share um, ich möchte immer noch Document Root auf dem OSX Server, aber /media/ auf den FreeNAS Ordner zeigen, weißt du, wie das geht?