Mise à jour : Ceci est pour VLC 1.x – si vous utilisez la nouvelle version de VLC 2.x, consultez l’article mis à jour sur https://mattgadient.com/vlc-2-x-mac-stutter-the-fix/
Si vous utilisez VLC pour Mac OS X et que vous jouez des fichiers sur le réseau, il se peut que vous remarquiez de temps en temps un bégaiement, un décalage, un retard, un gel, etc. En gros, votre vidéo se déroule sans problème et l’écran se fige pendant 2 ou 4 secondes, puis se remet à jouer. Vous pouvez également constater que Quicktime ne bégaie pas et ne se fige pas. Bien sûr, cela n’aide pas si Quicktime ne joue pas votre vidéo et que VLC le fait.
Cela ressemble au problème que vous rencontrez ? Voici la solution…
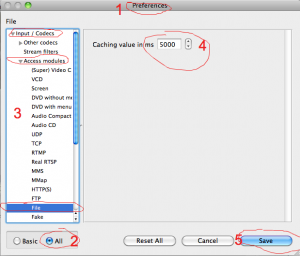
- Tout d’abord, avec VLC en cours d’exécution, cliquez sur VLC/Préférences dans la barre de menu supérieure.
- Ensuite, cliquez sur le bouton « Tout » en bas à gauche. L’écran changera alors pour ressembler à l’image ci-dessus.
- Aller à Codecs d’entrée, Modules d’accès, Fichier
- Changer maintenant cette valeur par rapport à la valeur par défaut de 300. Cela détermine le nombre de secondes de vidéo VLC qui seront mises en cache. J’ai eu des pics de lag allant jusqu’à 4 secondes à la fois sur le Macbook ici, donc je l’ai réglé à 5000ms (5 secondes). Si vos pics de lag sont plus longs, vous pouvez essayer d’aller encore plus haut.
- Cliquez sur « Enregistrer ».
- Remarrez maintenant VLC. Le plus simple est de faire un clic droit sur l’icône du dock et de choisir « Quitter », puis de le relancer.
Vous devriez être prêt à partir ! Si vous avez encore des pics périodiques, vous pouvez aller dans les préférences et augmenter un peu plus le cache.
Les choses ennuyeuses que vous ne vouliez pas savoir :
D’après ce que j’ai lu/recueilli, la cause semble être liée au fait que le Mac OS a une latence élevée lorsqu’il accède aux partages Samba (partages de Windows), et que le Mac OS se comporte particulièrement mal lorsqu’il effectue de nombreuses petites lectures à partir de ces partages.
Ce que vous faites essentiellement avec le paramètre de cache ci-dessus, c’est mettre en cache ces données bien à l’avance. Ainsi, lorsqu’il y a un « bégaiement » pendant que VLC copie en arrière-plan, vous ne le verrez jamais parce que vous avez mis en cache suffisamment de données pour que VLC les récupère et les saisisse avant même que la vidéo n’arrive sur votre écran. Le cache par défaut de 300 ms n’est pas suffisant, car tout bégaiement de plus de 0,3 seconde sera très évident. En utilisant 5000 ms, VLC a 5 secondes pour « rattraper » un bégaiement qui devrait les rattraper presque tous.
Le crédit :
J’aimerais dire que j’ai réussi la première fois que j’ai parcouru le zoo des options pour trouver où se trouvait la mise en cache (j’ai supposé que VLC devait avoir une sorte d’option de mise en cache puisque c’est le cas pour la plupart des autres choses), mais j’ai échoué. À mettre au crédit de :
-techmonkey du forum macrumors pour le lien vers le fil de discussion avec la correction
-cellplex des forums VideoLAN pour indiquer où dans les préférences de recherche
-SumoPaint (http://www.sumopaint.com/home/) pour avoir un beau programme de peinture sur le web puisque le Macbook vient d’avoir une nouvelle installation de Snow Leopard et que je n’avais pas d’autre programme de peinture installé pour faire mes jolis cercles/numéros de capture d’écran.
SmoooooOoth vidéo enfin ! ! ! ! :) ty
Hah, j'ai eu exactement le même problème. :D
mon vlc a gelé automatiquement...
alors je dois forcer tout à fait..
i ve macbook pro avec kion os dedans
Merci pour l'aide !
Cependant, je viens de télécharger VLC et les préférences semblent avoir changé un peu. Pour trouver le champ correct à changer, suivez les mêmes étapes ci-dessus sauf cliquez sur « Input/codecs », puis faites défiler vers le bas jusqu'à ce que vous trouviez « Mise en cache réseau (ms) » Je mets ceci à 5000 et les jitters s'arrêtent. J'espère que ça aide.
Le commentaire d'Anthony ci-dessus résume assez bien le nouvel emplacement, mais je vais essayer de le décomposer un peu.
-Tête vers les préférences
-Cliquez sur « Afficher tout » en bas à gauche
-Avec « Input/Codecs » sélectionné à gauche, faites défiler vers le bas sur la droite.
-Lorsque vous avez fait défiler assez loin, vous devriez voir des curseurs près de « Mise en cache de fichiers (ms) », « Live capture cache (ms) », « Caching de disque (ms) », « Mise en cache réseau (ms) ».
Ajustez ces paramètres. La mise en cache réseau est importante si vous regardez une vidéo située ailleurs sur votre réseau. Quelque chose comme 9000 fonctionnerait à 9 secondes de mise en cache.
Au-delà de cela, il peut aider à remonter la mise en cache de fichiers et la mise en cache des disques si votre disque dur est occupé lorsque vous lisez des vidéos localement (si vous faites quelque chose de disque intensif en arrière-plan par exemple).
Quelle version utilisez-vous ? Cette version était pour la 1.x, et il y a une mise à jour pour la 2.x à https://mattgadient.com/vlc-2-x-mac-stutter-the-fix/ (qui s'applique également à au moins la v3.0.4 que j'utilise actuellement).
Si sur une des versions plus récentes le lien fourni montre quelques captures d'écran, mais le processus est essentiellement... de l'intérieur des Préférences :