Actualización: Esto es para VLC 1.x – si estás usando la nueva VLC 2.x mira la entrada actualizada en https://mattgadient.com/vlc-2-x-mac-stutter-the-fix/
Si usas VLC para Mac OS X y reproduces archivos a través de la red, es posible que notes algún tartamudeo, retraso, demora, congelación, etc. de vez en cuando. Básicamente, el vídeo se reproduce felizmente y la pantalla se congela durante 2 o 4 segundos y luego vuelve a reproducirse. También puedes encontrar que Quicktime NO tartamudea ni se congela. Por supuesto que no ayuda si Quicktime no reproduce tu video y VLC sí.
¿Suena como el problema que tienes? Aquí está el arreglo…
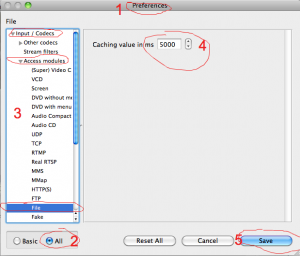
- Primero, con VLC en marcha, haz clic en VLC/Preferencias en la barra de menú superior.
- A continuación, haz clic en el botón «Todo» en la parte inferior izquierda. La pantalla cambiará entonces para que se vea como en la imagen de arriba.
- Ir a Códecs de entrada, Módulos de acceso, Archivo
- Ahora cambie este valor de 300 por defecto. Esto determina cuántos segundos de vídeo VLC se almacenarán. Tenía picos de retraso de hasta 4 segundos a la vez en el Macbook aquí, así que lo configuré a 5000ms (5 segundos). Si tus picos de retraso son más largos, puedes intentar ir aún más alto.
- Haz clic en «Guardar».
- Ahora reinicia el VLC. La forma más fácil es hacer clic con el botón derecho del ratón sobre el icono del muelle y elegir «Quit» (salir), y luego volver a empezar.
¡Deberías estar listo para ir! Si todavía tienes picos periódicos, puedes ir a las preferencias y aumentar la caché un poco más.
Las cosas aburridas que no querías saber:
Por lo que he leído/conseguido, la causa parece tener algo que ver con que el Mac OS tiene una alta latencia al acceder a las acciones de Samba (acciones de Windows), y el Mac OS lo hace particularmente mal cuando hace muchas pequeñas lecturas de estas acciones.
Lo que está haciendo básicamente con la configuración de caché anterior es almacenar estos datos en caché con mucha antelación. Así que cuando hay un «tartamudeo» mientras VLC copia en segundo plano, nunca lo verás porque has almacenado en la caché lo suficiente como para que VLC recuperara y tomara los nuevos datos antes de que el vídeo llegara a tu pantalla. El caché por defecto de 300ms no es suficiente, porque cualquier tartamudeo de más de 0,3 segundos será muy evidente. Usando 5000ms, VLC tiene 5 segundos para «alcanzar» un tartamudeo que debería alcanzar a casi todos.
Crédito:
Por mucho que me gustaría decir que tuve éxito la primera vez que miré a través del zoológico de opciones tratando de encontrar dónde estaba el caching (asumí que VLC debe tener algún tipo de opción de caching ya que casi todo lo demás lo tiene), no tuve éxito. El mérito es mío:
-techmonkey del foro de macrumors para enlazar el hilo con el arreglo
-cellplex de los foros de VideoLAN para indicar dónde en las preferencias buscar
-SumoPaint (http://www.sumopaint.com/home/) por tener un bonito programa de pintura basado en la web ya que el Macbook acaba de tener una nueva instalación de Snow Leopard y yo no tenía otro programa de pintura instalado para hacer mis adorables círculos/numeración de la pantalla con.
Smooooooth vídeo por fin!!!! :) ty
Hah, tuve exactamente el mismo problema. :D
mi VLC se congela automáticamente...
entonces tengo que forzar bastante..
I ve macbook pro con kion os en él
¡Gracias por la ayuda!
Sin embargo, acabo de descargar VLC y las preferencias parecen haber cambiado un poco. Para encontrar el campo correcto para cambiar siga los mismos pasos anteriores excepto haga clic en «Input/códecs» y luego desplácese hacia abajo hacia abajo hasta que encuentre «Almacenamiento en caché de red (ms)» lo configuré en 5000 y los jitters se detuvieron. Espero que eso ayude.
El comentario de Anthony arriba resume bastante bien la nueva ubicación, pero voy a tratar de desglosarlo un poco.
-Dirígete a preferencias
-Haz clic en «Mostrar todo» en la parte inferior izquierda
-Con «Entrada/Códecs» seleccionado a la izquierda, desplácese hacia abajo a la derecha.
-Cuando se haya desplazado hacia abajo lo suficiente, debería ver los controles deslizantes cerca de «Almacenamiento en caché de archivos (ms)», «Almacenamiento en caché de captura en vivo (ms)», «Almacenamiento en caché de disco (ms)», «Almacenamiento en caché de red (ms)».
Ajuste esos ajustes. El almacenamiento en caché de red es importante si estás viendo un vídeo que se encuentra en otro lugar de la red. Algo como 9000 funcionaría a 9 segundos de almacenamiento en caché.
Más allá de eso, puede ayudar a mejorar el almacenamiento en caché de archivos y el almacenamiento en caché de discos si el disco duro se mantiene ocupado cuando reproduce vídeos localmente (si está haciendo algo intensivo en disco en segundo plano, por ejemplo).
¿Qué versión estás usando? Este escrito era para 1.x, y hay uno actualizado para 2.x en https://mattgadient.com/vlc-2-x-mac-stutter-the-fix/ (que también se aplica a por lo menos la v3.0.4 que estoy usando actualmente).
Si en una de las versiones más recientes el enlace proporcionado muestra algunas capturas de pantalla, pero el proceso es esencialmente... desde dentro de las Preferencias: